How to mount Google Drive in KDE's Dolphin file manager, in Debian 10 and 11
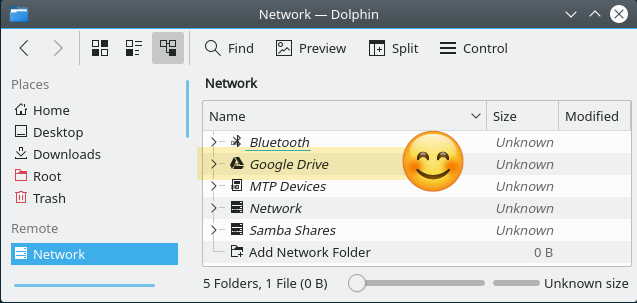
While not being a filesystem mount using the Linux kernel (such as I just described in a previous blog post), KIO GDrive (part of KDE) still enables KIO-aware applications (such as the Dolphin file manager, Kate editor, or Gwenview image viewer, etc.) to access, navigate, and edit Google Drive files.
Note: This tutorial is based on Debian 10 and 11. It may or may not work in other environments.
_Update 2021-04-11: Debian 11 (contains KDE Plasma 5.20.5) was just released. I just confirmed that the method presented here still works. The dialogs just look slightly different than in Debian 10. This does not warrant a new blog post, so I will simply update the current one. _
kio-gdrive is available as a package in several Linux distributions. If installed, the Dolphin file manager will get an entry “Google Drive” under “Network”. There, an unprivileged desktop user can ‘mount’ a Google Drive account via a guided graphical configuration (during which the default browser will be opened where one needs to give KDE KAccounts permission to access the GoogleDrive account).
This method doesn’t provide access to Google Drive via a terminal; it integrates it nicely with a graphical desktop. The best part is that you don’t have to be root/superuser in order to do this, nor do you have to use the command line or write configuration files!
The following steps will walk you through the entire process.
Install the kio-gdrive Debian package. After installation, the Dolphin file manager immediately gets an entry called “Google Drive” under “Network”.
On Debian 11, click on “Google Drive”. On Debian 10, additionally click on “New account” under “Google Drive”:
A dialog window opens. It looks a bit differently in Debian 10 and 11. Click on the ”+” button, and then on “Google”.
In a small web-frame dialog, Google will now ask you to give access to the KDE application. It again looks a bit differently in Debian 10 and 11.
Once you give permission, you will see a confirmation dialog:
Exit this dialog and you will be able to browse your files!